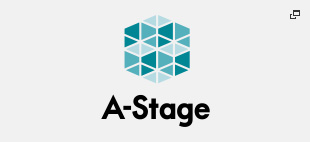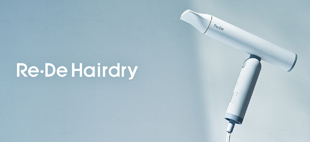2015年10月14日
平素はピクセラ製品をご愛用いただき、誠にありがとうございます。
SoftBank SELECTION デジタルTVチューナー(SB-TV02-WFPL)をスタンドアローンモードでご使用の場合、iOS 9端末とデジタルTVチューナーが接続できなくなる問題があることを確認しております。
ケースによって手順が異なりますので、該当するケースをご確認ください。
【ケース1】本製品を初めて使用し、本製品とルーターをLANケーブルで接続できない場合
- App Storeから専用アプリ デジタルTV(StationTV® i)をダウンロードする
- デジタルTVチューナーをリセットする。
本体に電源が入っている状態で、デジタルTVチューナー本体底面の穴より、つまようじなどを使って約10秒押し続けてください。
「無線LAN」ランプが緑色に点滅したらリセット完了です。 - iPad/iPhoneの[設定]-[Wi-Fi]より、本製品のSSIDを選択する。
- チェックが入ったら、もう一度SSIDを選択する。
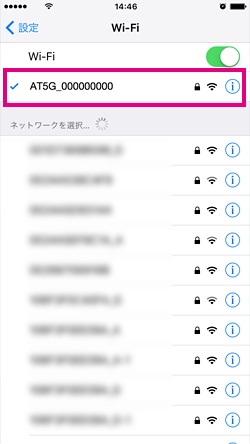
- 接続情報が表示されるので、「IPアドレス」と「サブネットマスク」の文字列をメモする。
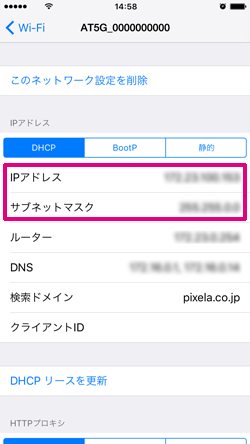
デジタルTVチューナーをアクセスポイントにして、他の機器(別のiPad/iPhone・Android端末やパソコン)を使用している場合は、各端末のIPアドレスもメモしてください。(確認方法は機器ごとによって異なります。どうしても他の機器のIPアドレスが確認できない場合は、この項目はとばしてください) - 「静的」の項目を選択する。
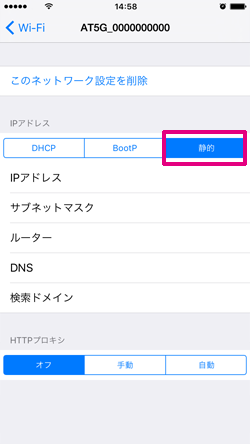
- 「IPアドレス」「サブネットマスク」「ルーター」「検索ドメイン」に以下の内容で入力する。
IPアドレス 手順(5)でメモした内容を入れる サブネットマスク 手順(5)でメモした内容を入れる ルーター 手順(5)で確認したIPアドレスの下一桁を、IPアドレスと重複しない1~254の任意の数字を入力してください。エラーになる場合は、別の数字を入れなおしてください。
例:
IPアドレス 192.168.200.2
ルーター 192.168.200.1検索ドメイン ne.jp - iPad/iPhone の[設定]に戻り、[プライバシー]- [位置情報サービス]- [システムサービス]の[Wi-Fiネットワーク]を OFFにする。
- ホームボタンを押し、Wi-Fi設定画面を閉じる。
- デジタルTV(StationTV® i)を起動し、かんたん接続設定を行う。
【ケース2】本製品を初めて使用し、本製品とルーターをLANケーブルで接続できる場合
- App Storeから専用アプリ デジタルTV(StationTV® i)をダウンロードする
- デジタルTVチューナーにLANケーブルを繋いでから、ACアダプタを接続する。
- 携帯端末の [設定]-[Wi-Fi] より、本製品のアクセスポイントを選択する。
- アプリを起動し、かんたん接続設定を進める。
【ケース3】本製品にLANケーブルを接続して使用していたが、iOS 9で繋がらなくなった場合
- 専用アプリデジタルTV(StationTV® i) を最新版にする。
- アプリを起動し、画面下部の [設定]–[情報]-[初期化] を順に選択し、アプリの初期化を行う。(画面にかんたん接続設定が表示される場合は必要ありません)
- アプリを起動し、かんたん接続設定を進める。
【ケース4】本製品を無線ルーターに接続して使用していたが、iOS 9で繋がらなくなった場合
- 専用アプリデジタルTV(StationTV® i) を最新版にする。
- アプリを起動し、画面下部の [設定]–[情報]-[初期化] を順に選択し、アプリの初期化を行う。
- アプリを起動し、かんたん接続設定を進める。
【ケース5】 ケース1~4以外の場合
- 専用アプリデジタルTV(StationTV® i) を最新版にする。
- アプリを起動し、画面下部の [設定]–[情報]-[初期化] を順に選択し、アプリの初期化を行う。
- iPad/iPhoneの起動中のアプリを全て停止する。
(ホームボタンをダブルクリックすると、起動中アプリ一覧がでてくるのでそれぞれのアプリを上にはらう)
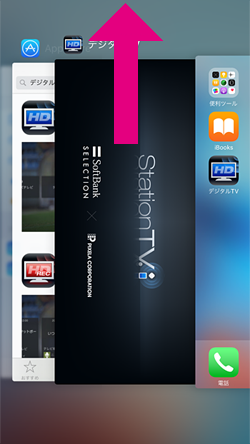
- iPad/iPhoneの電源を一度切り、再度電源を入れなおす。
- デジタルTVチューナーをリセットする。
本体に電源が入っている状態で、デジタルTVチューナー本体底面の穴より、つまようじなどを使って約10秒押し続けてください。
「無線LAN」ランプが緑色に点滅したらリセット完了です。 - iPad/iPhoneの[設定]-[Wi-Fi]より、本製品のSSIDを選択する。
- チェックが入ったら、もう一度SSIDを選択する。
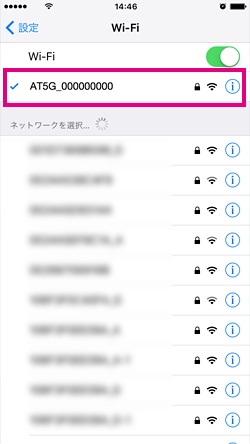
- 接続情報が表示されるので、「IPアドレス」と「サブネットマスク」の文字列をメモする。
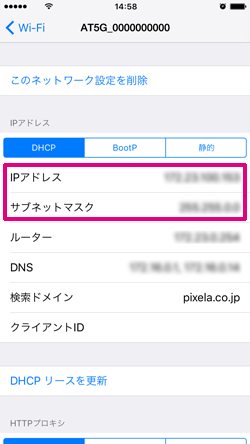
デジタルTVチューナーをアクセスポイントにして、他の機器(別のiPad/iPhone・Android端末やパソコン)を使用している場合は、各端末のIPアドレスもメモしてください。(確認方法は機器ごとによって異なります。どうしても他の機器のIPアドレスが確認できない場合は、この項目はとばしてください) - 「静的」の項目を選択する。
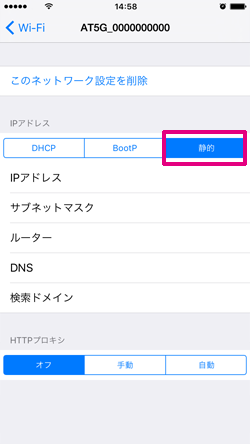
- 「IPアドレス」「サブネットマスク」「ルーター」「検索ドメイン」に以下の内容で入力する。
IPアドレス 手順(8)でメモした内容を入れる サブネットマスク 手順(8)でメモした内容を入れる ルーター 手順(8)で確認したIPアドレスの下一桁を、IPアドレスと重複しない1~254の任意の数字を入力してください。エラーになる場合は、別の数字を入れなおしてください。
例:
IPアドレス 192.168.200.2
ルーター 192.168.200.1検索ドメイン ne.jp - iPad/iPhone の[設定]に戻り、[プライバシー]- [位置情報サービス]- [システムサービス]の[Wi-Fiネットワーク]を OFFにする。
- ホームボタンを押し、Wi-Fi設定画面を閉じる。
- デジタルTV(StationTV® i)を起動し、かんたん接続設定を行う。
※本お知らせは、公開日/更新日現在の情報です。検索日と情報が異なる場合がございますので、あらかじめご了承ください。