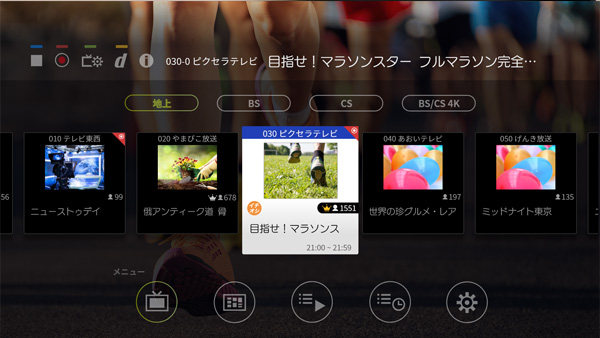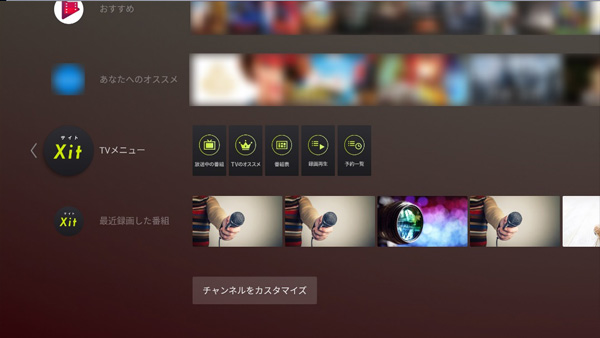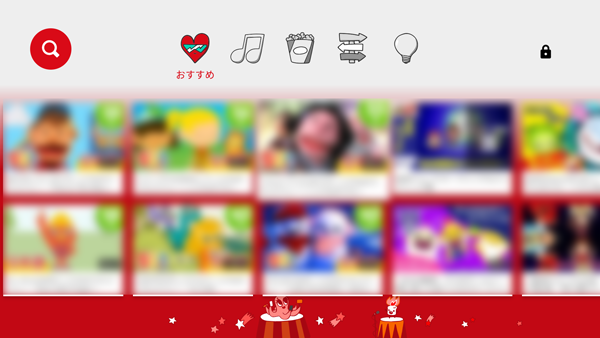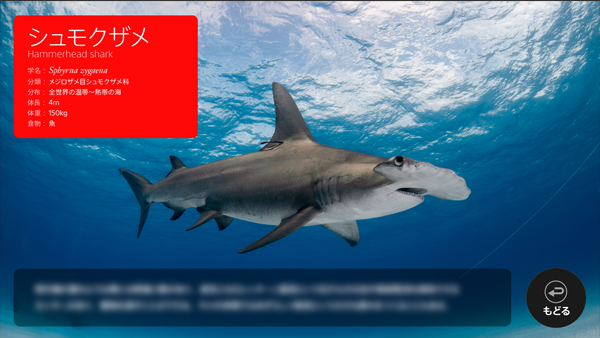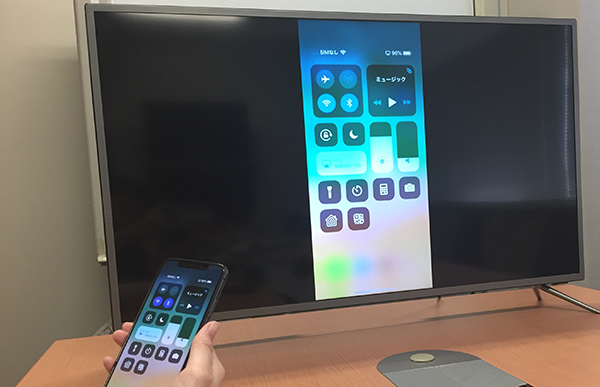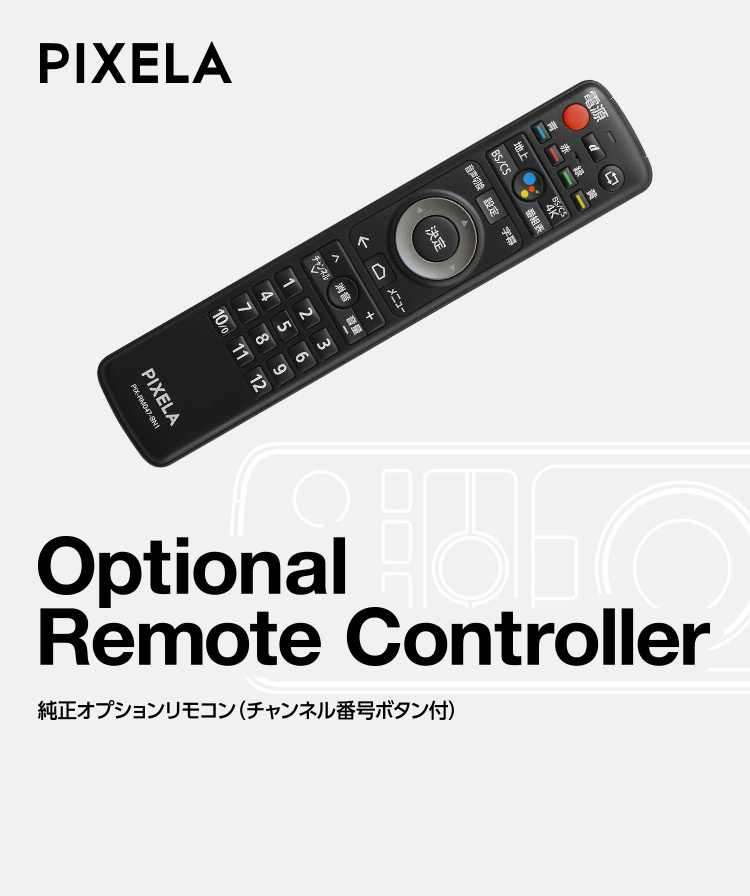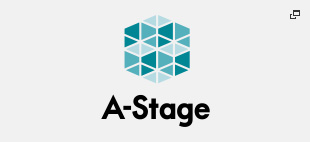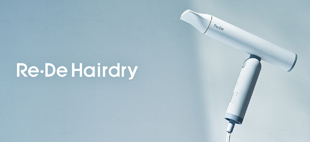はじめての4Kチューナー! (1) 開封から初期設定まで
作成日:2019年2月14日 更新日 : 2019年7月29日

今回は、PIXELA 4K Smart Tuner(以下、4Kチューナー)の開封からGoogleの初期設定まで、製品ページにも掲載しているセットアップ動画 (PIXELA 4K Smart Tuner PIX-SMB400 セットアップ動画 - YouTube) を参照しながら、解説していきます。
目次
- はじめる前に。4Kチューナーとは?
- 開封してからセットアップまで
- 4Kチューナーのセットアップ
はじめる前に。4Kチューナーとは?
4Kチューナーは、2018年12月からBS/CSで新しく始まった「4K放送」が視聴できる機器です。
4K放送は、地デジのおよそ4倍もの高精細な画質が楽しめるのですが、これまでの地デジやBS/CSとは異なる規格で放送されています。そのため、4K放送を4K画質で見るには、「4Kチューナー」や「4K放送に対応したテレビ」が必要です。
※ そもそも4K放送って何?という場合は、4K放送を見る方法や特長でご紹介していますので、ぜひご覧ください。

4Kチューナーは各社から様々な機種が出ていますが、ピクセラの4KチューナーはAndroid TVを搭載しているので、YouTubeやNetflix、AbemaTVなどのインターネット動画が見られたり、音声で検索できたりするのが特長です。
詳細は製品ページなどに目を通して頂ければと思います!
PIXELA 4K Smart Tuner「PIX-SMB400」 - 製品ページ
開封してからセットアップまで

4Kチューナー 同梱品
4Kチューナーの箱を開封すると、以下の同梱品(本体、アダプタ、リモコン、HDMIケーブル、取扱説明書などの冊子)が入っています。
さっそくケーブルなどを接続していきましょう。

アンテナ線を接続する
まずはじめに、アンテナ線を接続します。テレビのアンテナ線を、4Kチューナー背面の「地デジ用」と「BS・CS用」の両方に接続します。

HDMIケーブルを接続する
その次に、映像を映したいテレビやモニターと、付属のHDMIケーブルを接続します。
ちなみに、本体付属のHDMIケーブルは「プレミアムハイスピード」に対応しています。「プレミアムハイスピード」対応HDMIケーブルだと4K放送のダイナミックな映像がより楽しめますので、付属のケーブルでおつなぎください!
※ 4K対応テレビ・モニターのHDMIには、4K放送をより高精細に見られる「HDR」に対応していないものがあります。お繋ぎになるHDMIが対応しているのかどうかは、お手持ちのテレビ・モニターの取扱説明書などをご確認ください。

LANケーブルを接続する
本製品でYouTubeやNetflixなどを楽しんだり、音声検索したりするにはインターネットへの接続が必要です。(インターネットにつなぐとどんなことができるの?などについては次回以降に説明いたします)
有線LANを接続できる環境の方は、有線LANを接続してください。
無線LANでの接続は、本体をアップデートした後に設定できるようになりますので、今は次のステップに進んでください。

ACアダプタを接続する
最後に、ACアダプタを接続したら、接続の準備は完了です。
※ ACアダプタは全てのケーブルを接続してから、最後に接続するようにしてください。
セットアップへ進みましょう!
4Kチューナーのセットアップ - リモコンの登録
電源ランプが青色になったら、本製品をつないでいるテレビやモニターのHDMI入力を切り換えます。
これ以降の手順は、製品同梱の PIXELA 4K Smart Tuner PIX-SMB400 セットアップガイド (PDF)を参照しながら、解説していきます。
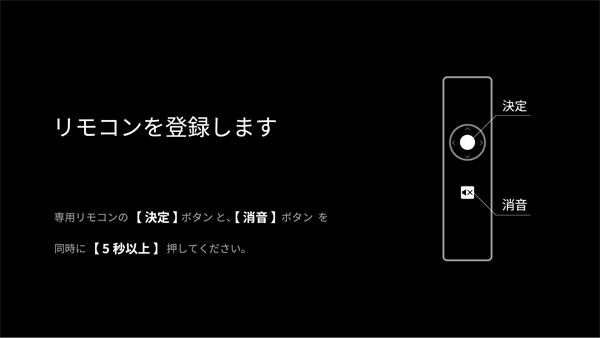
リモコンを本体に登録する
上記画面になるので、付属のリモコンを本体に登録しましょう。登録すると、リモコンで操作ができるようになります。
画面の指示通りに、リモコンの「決定」ボタンと「消音」ボタンを同時に押してください。リモコンが登録できる状態になると、リモコン上部が赤く点滅します。

リモコンの登録完了
登録ができたら、上記画面が表示されます。これ以降の操作はリモコンで行います。
4Kチューナーのセットアップ - Googleの設定
次はGoogleの設定を続けて行います。
※ Googleのアップデートにより設定手順が変更される場合があります。この場合は画面の指示にしたがって設定してください。
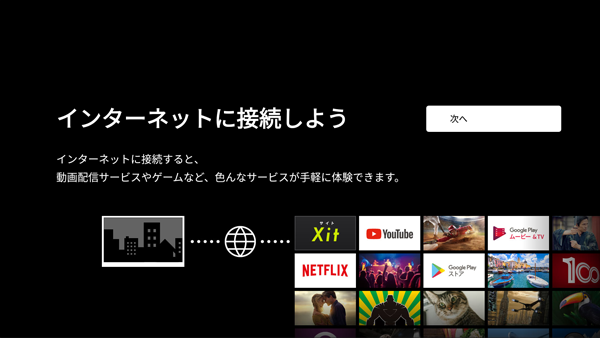
まずこの画面が出ます
「次へ」を選びます。
無線LANの設定
本体に、有線LANを接続していない場合は、下記画面が出ます。有線LANを接続していないけど出ない…という場合は、本体をアップデート後に設定できるようになりますので、今は次のステップへ進んでください。
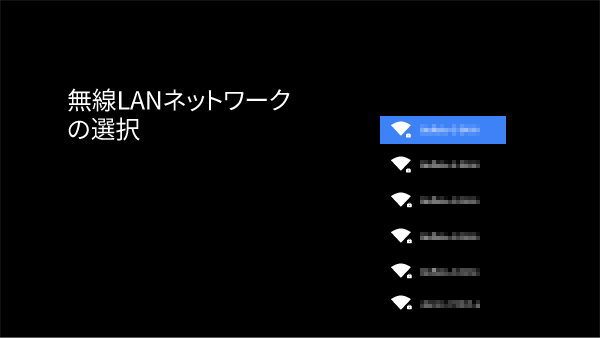
無線LANの接続画面が出ますので、今お使いのネットワークを選んで、パスワードを入力してください。
この設定は後からでも変更・追加できますので、よくわからない場合は、一覧の一番下に「スキップ」という項目があるので、それを選ぶと設定をスキップすることもできます。
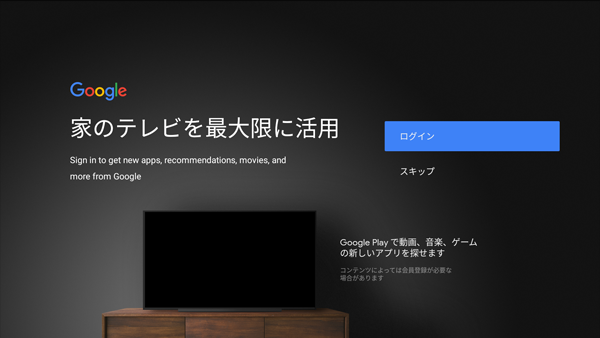
Googleアカウントにログインできます
Googleアカウントでログインします。Googleアカウントをお持ちの場合は、[ログイン]を選びます。
Googleアカウントでログインすると、4Kチューナーにアプリやゲームをダウンロードしたり、Googleのいろいろなサービスを利用することができます。
※ Googleアカウントは、Googleのウェブサイトから作成できます。アカウントの作り方は本連載でも次回以降に詳しく説明いたしますが、お急ぎの方は、Google社のウェブサイトGoogle アカウントの作成をご確認ください。
Googleアカウントをお持ちでなかったり、後からログインしたい場合は[スキップ]を選んで、次の設定項目「利用規約」へ進みます。
Googleアカウントを4Kチューナーに設定する
Googleアカウントでログインすると、4KチューナーにGoogleアカウントを設定することができます。
ログインする方法は2通りあります。「ログイン」ボタンを選んだあと、下記の選択肢が出ますので、どちらかをお選びください。
- スマートフォンかパソコンを使用
- リモコンの使用
スマートフォンかパソコンを使用する場合
[スマートフォンかパソコンを使用]ボタンを選ぶと、「androidtv.com/setupにアクセス」という画面が出ます。
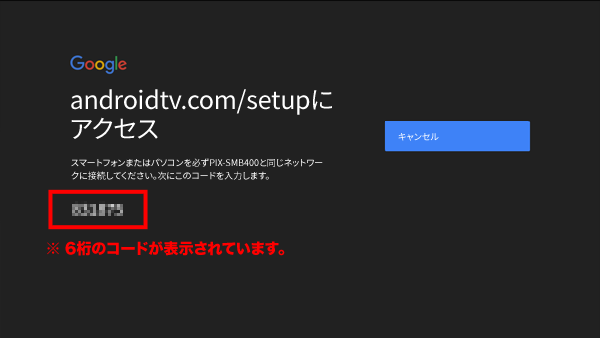
6桁の数字が表示されます。タイトルに記載されている、androidtv.com/setupにスマホ、またはパソコンでアクセスし、リンク先で6桁の数字を入力してください。
6桁の数字を入力すると、スマホまたはパソコンにGoogleアカウントのログイン画面が表示されます。4Kチューナーは、下記画面に変わります。
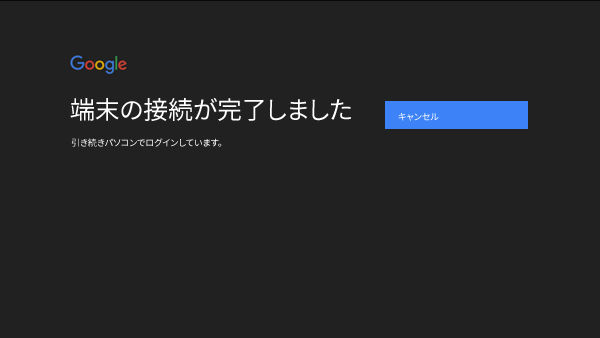
そのままスマホまたはパソコンでログインすると、4KチューナーへのGoogleアカウントの設定は完了です。画面が変わりますので、次の設定項目「利用規約」へと進みます。
※ 画面が切り替わるまで、少しお待ちいただく場合があります。
リモコンを使用する場合
[リモコンを使用]ボタンを選ぶと、ログイン画面が表示されます。リモコンを使って、お使いのGoogleアカウントのメールアドレス、パスワードを入力してください。
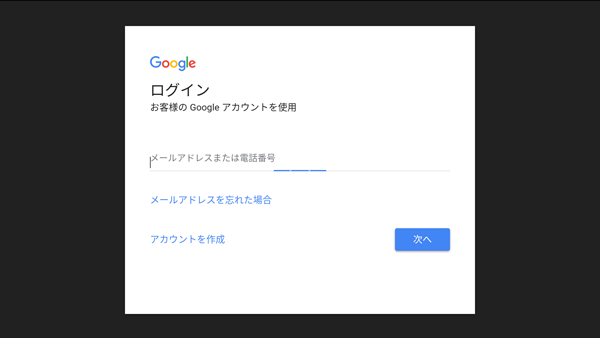
ログインすると、4KチューナーへのGoogleアカウントの設定は完了です。画面が変わりますので、次の設定項目「利用規約」へと進みます。
※ 画面が切り替わるまで、少しお待ちいただく場合があります。
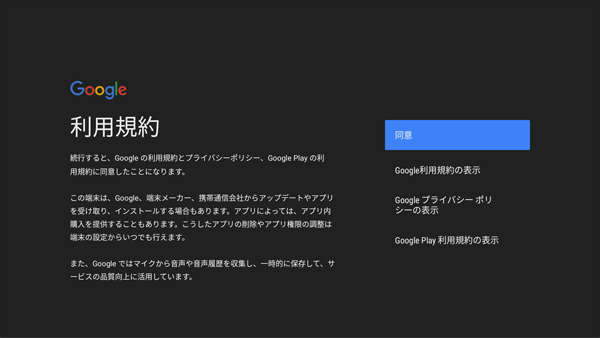
利用規約に同意する
Googleの利用規約とプライバシーポリシーについて、内容を確認してから[同意]を選びます。
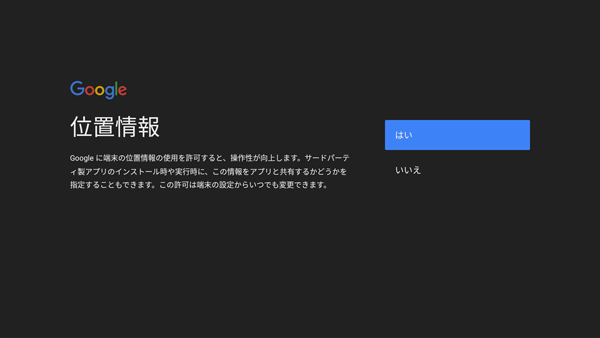
位置情報について
位置情報の使用について、内容を確認してから[はい]または[いいえ]を選びます。
※ お好きな方をお選びください。後から「設定」で変更することもできます。
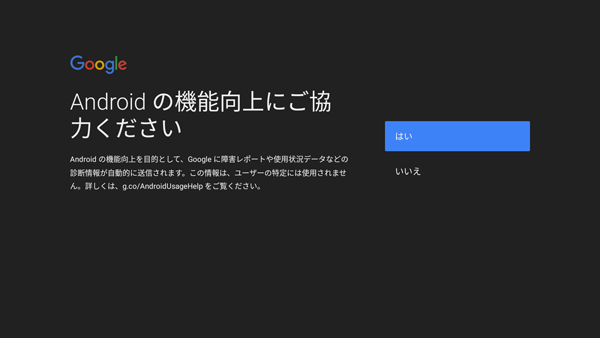
使用状況の自動送信
使用状況の自動送信について、内容を確認してから[はい]または[いいえ]を選びます。
※ これは、Google社に対して匿名情報として使用状況などのデータが送信さるかどうか、という内容です。お好きな方をお選びください。詳しくはGoogle社の使用状況や診断情報を Google と共有するに記載されておりますので、ご確認ください。
Googleアシスタントの設定
Googleアカウントを4Kチューナーに設定している場合に、下記画面が表示されることがあります。表示されない場合は、次の設定項目「名前の選択」へと進んでください。
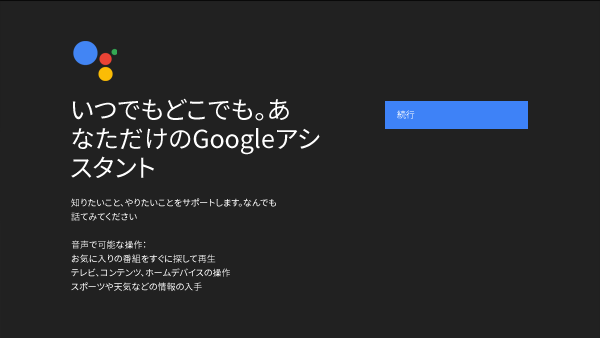
Googleアシスタントの設定を行います。「続行」を選んでください
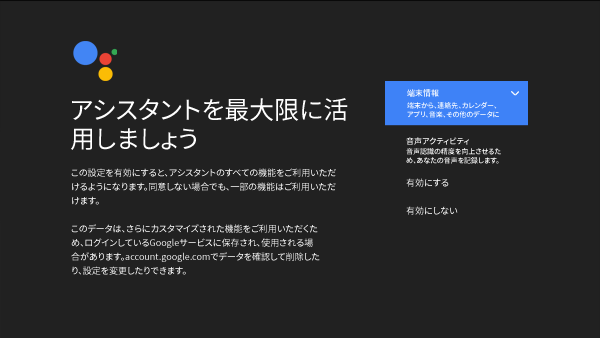
Googleアシスタントを有効にするかどうかを選びます。内容を確認してから、[有効にする]もしくは[有効にしない]を選びます。
Googleアシスタントを有効にすると、リモコンに検索したい単語を話しかけるだけで、見たい番組や動画がすぐ見つかります。(本製品はリモコンにマイクがついています)
たとえば、好きな俳優の名前を話しかけると、出演しているテレビ番組の番組情報や、YouTubeの動画などが一覧で表示されます。
使い始めると音声検索以外使えなくなるぐらい便利なので、ぜひお使いください!
※ 本製品のGoogleアシスタントの設定を後から変更する場合は、本製品からではなく、スマホやパソコンなどからGoogleアカウントの設定を変更する必要があります。ご注意ください。
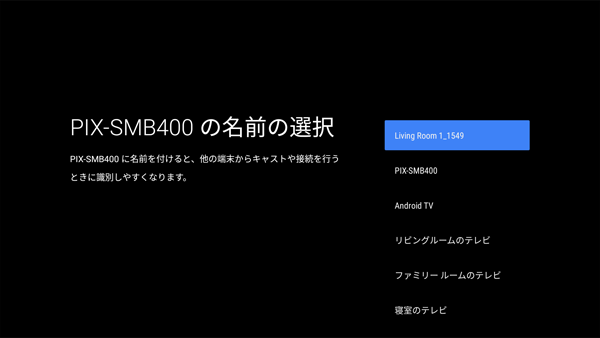
名前を選びます
本製品の名前を選びます。この名前は、設定画面や、Googleホームと連携した時などに表示される名前です。後から「設定」で変更できますので、お好きな名前を選んでください。
以上でリモコンとGoogle関係の初期設定は終了です。次回は、テレビの設定を進めていきます!
はじめての4Kチューナー(2) テレビの設定から視聴までへ進む
あわせて読みたい
※文中に記載されている各種名称、会社名、商品名などは各社の商標もしくは登録商標です。
※仕様および外観は、性能向上やその他の理由で予告なく変更される場合があります。