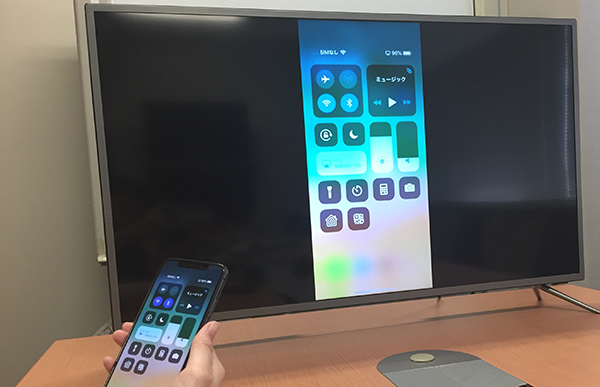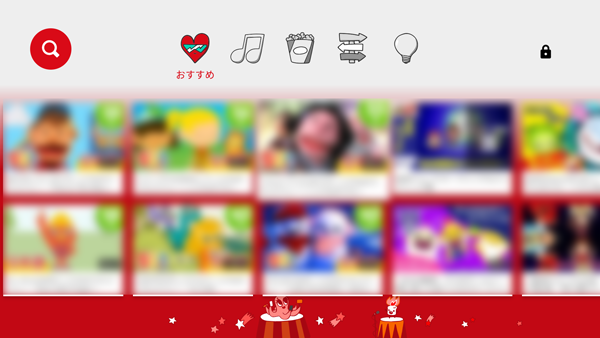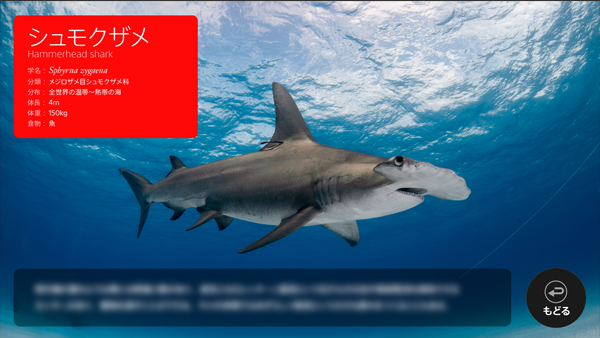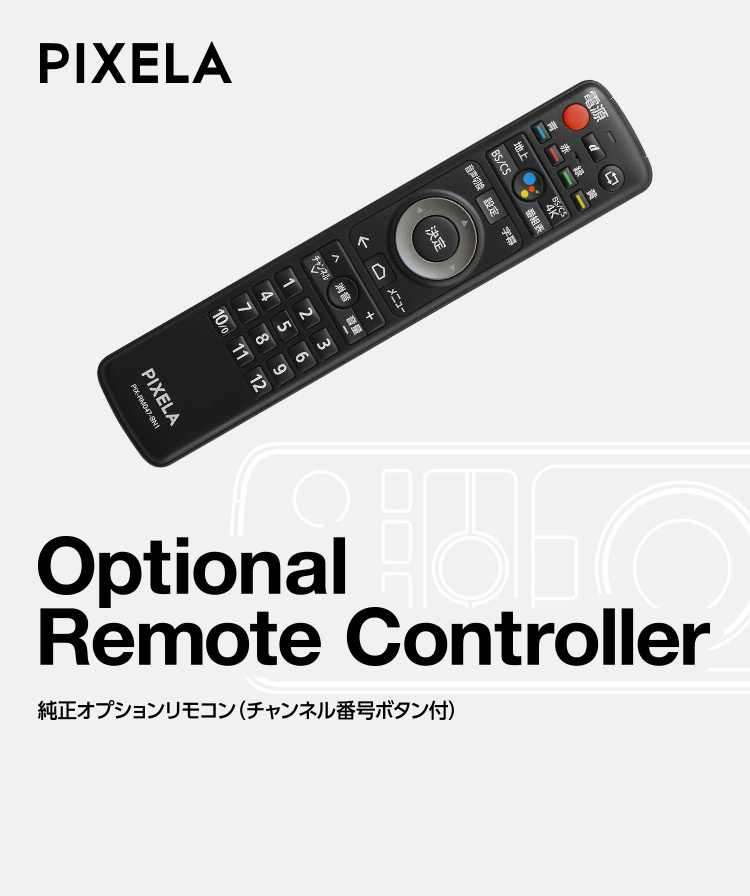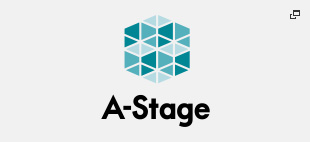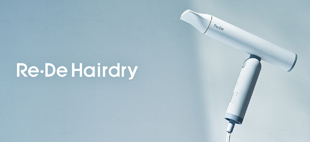大画面テレビでYouTubeをすぐ再生!キャスト機能の使い方
作成日:2019年4月1日 更新日 : 2019年7月29日

普段スマホなどでYouTubeを見ていると、「面白い動画を家族に見せたい」とか「大人数でワイワイ見たい」と思ったことはないですか?
スマホだと一人で見る分には便利ですが、みんなで見たい!というような時は少し不便です。
そこで今回は、スマホで見ていた動画をテレビに映す方法について解説したいと思います。
そもそもYouTubeをテレビで見るには…?
スマホの画面をテレビに映す方法として、まず思いつくのがスマホを直接テレビにつないでしまう方法です。
iPhoneの場合だと、Lightning端子をHDMI端子に変換して、HDMIケーブルでテレビと接続する方法が一般的です。ちなみに、Androidの場合はスマホが「MHL」という規格に対応していなくてはいけません。(最近は少なくなってきています…)
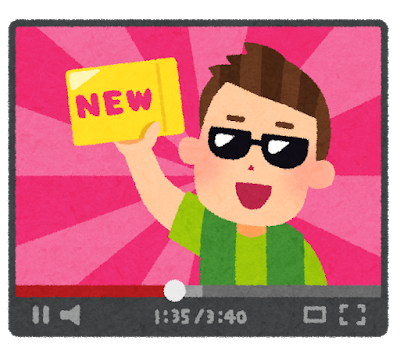
ただちょっと難点なのが、直接テレビにつないだら、それを見ている間はスマホはYouTubeを見ていることしかできない点です。もし友人からメッセージが来たら、一旦ケーブルを外してチェックして、また接続しなくてはいけないかも……
加えて、Lightning端子がふさがってしまうので、充電しながら接続することもできません。
そこでおすすめしたいのが、専用の機器を使った「キャスト機能」です。
「キャスト機能」とは?
簡単に言うと、スマホの画面をテレビに映す機能です。

こういう感じ
専用の機器を用意して、いくつか設定をすれば、こんなふうにできます。
※ わかりやすいのでホーム画面を映していますが、今回はホーム画面ではなくYouTubeをテレビに映すことに絞って話をします。
キャスト機能を使うには?
では一体どんな機器が必要かと言うと、「Chromecast対応製品」が必要です。ただそれをきっちり解説すると難しくなるので、だいたい以下のような感じだと思って下さい。
| 名称 | おすすめポイント |
|---|---|
| キャスト機能つきのテレビ、チューナー ★★おすすめ★★ |
 当社の4K Smart TV 4Kチューナーや、大手テレビメーカーのAndroid TV搭載テレビなど。
|
| Chromecast(クロームキャスト) | テレビに挿して使うGoogle社の製品。
|
| メディアストリーミング端末※1 |  当社のSmart Boxや、Nexus Playerなど。
|
※1 家電量販店、オンラインショップなどではCromecastもメディアストリーミング端末に分類されていることが多いです。
キャスト機能はどれでも同じように使えるので、値段や機能の差などでお選び頂ければと思います。
おすすめ製品はどれ?
ピクセラとしては、4K解像度だしキャスト機能もついているし地デジ・BS・CSに加えて新4K放送放送も見れるし、他社と比べて価格もお買い求めやすいので、4K Smart TVがおすすめです。
ちなみに、4KテレビならYouTubeの4K動画も楽しめます。各ネット動画サービスも続々4Kに対応した映画やドラマ、アニメが配信されています。
今後4Kがスタンダードになっていくのは間違いないので、テレビを買い換える予定のない方も、ご検討をしてみるのはどうでしょうか。
実際にキャスト機能を使ってみる
では実際にキャスト機能を使ってみます。今回は 4K Smart TV を例に進めていきます。(他の機器でもやることはだいたい同じです)
※ もちろん前提として、スマホにYouTubeのアプリはインストールしておいてください。ダウンロード先は、Android版YouTube、iPhone版YouTubeです。
まず、スマホとキャスト機器を同じ無線LANにつなぎます。
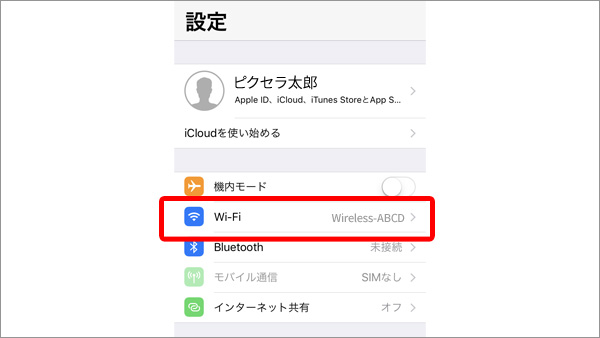
スマホ側(例:iPhone)
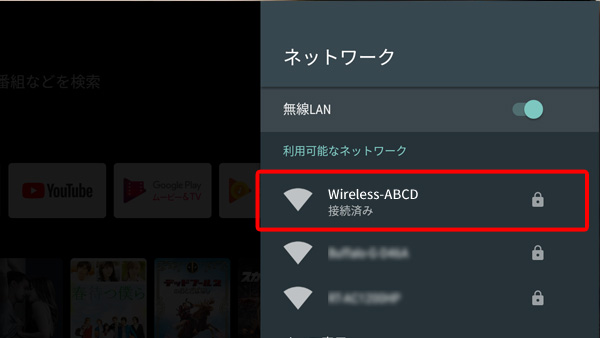
キャスト機器側 (例:4K Smart TV)
もうここで必要な設定の8割は終了です。次に、スマホ側でYouTubeアプリを開いて、見たい動画を選びます。

この状態で、動画をタップ!
再生されている動画の画面をタップします。
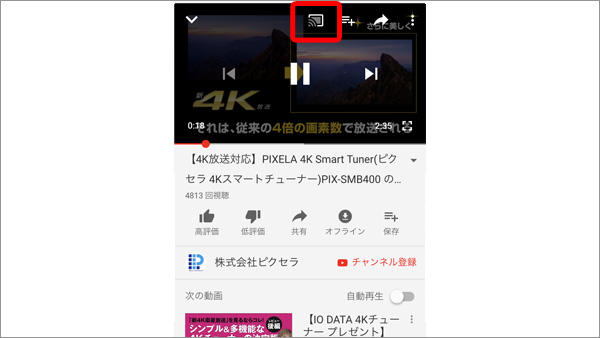
アイコンを選択
動画が一時停止すると、アイコンが現れます。右上にある ![]() を選びます。
を選びます。
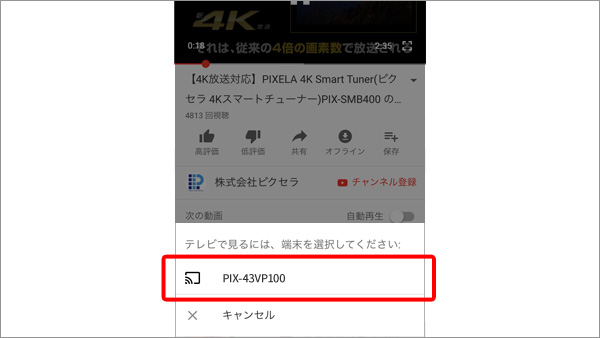
キャストできる製品が表示されます
同じ無線LANにつないでいる機器で、キャスト可能な製品の一覧が出てきます。ここで機器の名前をタップします。
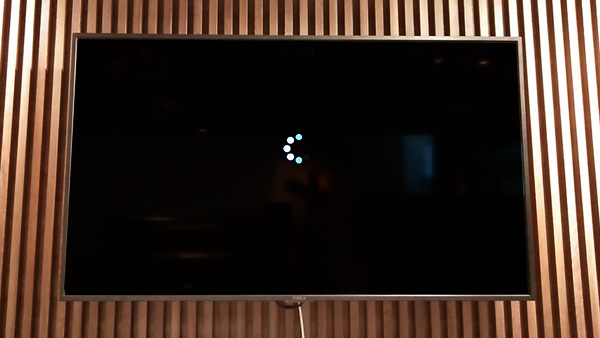
数秒ほど待ちます
読み込み画面が表示されたあと、動画に切り替わります。

映し出されました
手順はこれだけです。簡単!
同じ無線LANにつながっていたら、自分のスマホだけでなく友達や家族のスマホでも同じことができます。お互いキャスト機能を使いあって、それぞれのおすすめ動画を見せ合う!なんて使い方もできます。
キャスト機能をやめるときは、先程のアイコン ![]() (キャスト時は赤くなります) を選ぶと、やめることができます。
(キャスト時は赤くなります) を選ぶと、やめることができます。
もしうまくいかなかったり、もっと詳しく知りたい場合は、Google社のウェブページChromecast 対応アプリからテレビに動画をキャストする - Google Cast ヘルプをご確認ください。
以上でキャスト機能についての解説は終了です。次回はキャスト機能のもう少し違った楽しみ方について解説する予定です。次回をお楽しみに!
大画面テレビでスマホアプリを楽しむ!キャスト機能の使い方へ進む
※文中に記載されている各種名称、会社名、商品名などは各社の商標もしくは登録商標です。
※仕様および外観は、性能向上やその他の理由で予告なく変更される場合があります。