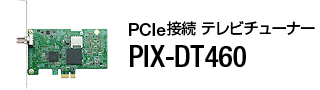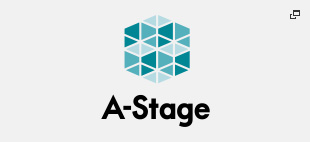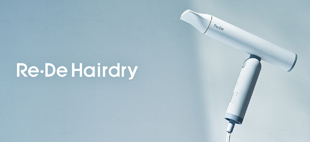Q&A よくある質問一覧
| Q&Aカテゴリ |
|---|
Q1 : 全般
- 1-1. 製品はどこで購入できますか?
-
全国家電販売店およびネットショップ等で購入できます。くわしくは、購入予定の販売店に直接お問い合わせください。
- 1-2. デジタル放送のサービスエリアをくわしく教えてください。
-
A-PAB(一般社団法人放送サービス高度化推進協会)放送エリアのめやすをご確認ください。
- 1-3. 取扱説明書はどこにありますか?
-
アプリケーションがインストールされたフォルダにあります。インストール先のフォルダーにある [ StationTV_X.pdf ] が取扱説明書です。
また、サポートでも公開しています。
- 1-4. PIX-DT460と録画番組を別のパソコンへ移動させたいのですが。
-
別のパソコンへ移動するときは、以下の手順を行ってください。
【移動元のパソコンでの操作】
- StationTV® Xを完全に終了します。(タスクトレイアイコンの右クリックメニューから「終了する」を選択)
- 以下のフォルダーのバックアップを取ります。
- システムドライブ直下の「STVLERec」フォルダー
- 録画番組の保存先ドライブに指定している各ドライブ直下の「STVLERec」フォルダー
【移動先のパソコンでの操作】
- 【移動元のパソコンでの操作】でバックアップしたAのフォルダーをシステムドライブ直下に配置します。
- 【移動元のパソコンでの操作】でバックアップしたBのフォルダーをシステムドライブ以外のドライブの直下に配置します。
※ 保存先のドライブ数は移動前と同じにしておいてください。
※ 移動前とドライブレターが変わっていても問題ありません。
※ かならずフォルダーごと配置してください。複数のフォルダーをまとめたり、フォルダー内の一部のファイルを移動させたり、同じフォルダーを複数のドライブに配置したりすると、録画番組一覧に番組が表示されなくなる場合があります。 - 両方のパソコンの電源を切り、PIX-DT460本体を移動先のパソコンに取り付けます。
- 移動先のパソコンにStationTV® Xをインストールします。
- 「録画情報管理ツール」を起動して[復元開始]をクリックします。
- StationTV® Xを起動して録画番組一覧で番組が表示されるかを確認します。
- 1-5. OSを入れなおす場合、録画番組は引き継げますか?
-
引き継ぐには所定のデータが必要になります。Q1-4. PIX-DT460と録画番組を別のパソコンへ移動させたいのですが。を参考にデータのバックアップと復元作業を行ってください。
Q2 : 仕様/動作環境
- 2-1. PCI Express×1から×16までのすべてで使用できますか?
-
PCI Express×1にのみ対応しています。
- 2-2. AHCIのモードに対応していますか?
-
対応しています。
- 2-3. LAN接続のネットワークハードディスクに録画できますか?
-
ネットワーク接続のハードディスクには対応していません。
- 2-4. RAIDを組んでいても使用できますか?
-
RAIDでの使用はできますが、ハードディスクの構成を変更すると、録画番組が再生できなくなるおそれがあります。
- 2-5. Windows のMedia Centerには対応しますか?
-
対応していません。
- 2-6. マルチディスプレイに対応していますか?
-
マルチディスプレイで表示画面を拡張している場合、対応しています。表示画面を複製している場合、デジタル放送のコンテンツ保護のため、視聴はできません。
- 2-7. 映像のアナログ出力はできますか?
-
アナログRGB接続での出力に対応しています。(アナログ接続時のみ対応)
- 2-8. 音声は5.1chで出力できますか?
-
PUMAに対応したサウンドデバイスであれば、5.1ch対応機器でお楽しみいただけます。上記以外の場合は、アナログ出力のみとなり、2チャンネルステレオで出力されます。
- 2-9. 海外で使用できますか?
-
日本国内専用です。海外では放送方式や電源電圧が異なるため使用できません。
- 2-10. インターネット環境がなくても使用できますか?
-
StationTV® Xのダウンロードにインターネット環境が必要です。
パソコンがインターネット環境に接続していない場合は、インターネットに接続している他のパソコンでStationTV® Xのインストーラをダウンロードし、USBメモリなどでPIX-DT460を搭載しているパソコンにコピーして、インストールしてください。
ただし、インターネット環境がない場合、一部の機能(BD書き込み機能、DTCP-IP配信機能)が使用できません。
- 2-11. 複数のユーザーで使用できますか?
-
StationTV® Xは、「Guest」アカウントやユーザーアカウントの種類が制限されている場合は動作しません。「コンピュータの管理者」アカウントで使用してください。
- 2-12. ケーブルテレビのパススルー方式で、スーパーハイバンドやミッドバンドに対応していますか?
-
対応しています。
Q3 : 接続/設定/インストール
- 3-1. アンテナ線は何本必要ですか?
-
1本必要です。(「地上デジタル」用と「BS/CS」用信号を混合して入力しますので、混合された1本をご用意ください。)
また、テレビチューナーを増設している場合は、増設したテレビチューナーにもアンテナ線を接続してください。
- 3-2. 1台のパソコンに搭載したPIX-DT460を、複数のパソコンで使用できますか?
-
PIX-DT460を搭載したパソコンが1台でも、ワイヤレステレビ機能を使用することで、複数のパソコンやタブレット・スマートフォンで利用できます。(それぞれの端末にアプリ(StationTV)をインストールしておく必要があります)
なお、いずれかの端末で視聴または再生しているときは他の端末での利用はできません。また、視聴または再生を行う端末は、PIX-DT460 を搭載したパソコンと同じネットワーク(ルーター)につながっている必要があります。
- 3-3. インストールをしましたが、ショートカットアイコンが作成されません。
-
まず、以下をご確認下さい。
- 同時起動している他の常駐ソフトや、ウイルススキャンソフトなどがある場合は、可能な限り、一時停止してください。
- Windowsアップデートがすべて当たっていない場合は、できるかぎり全て適切なものにしてください。
- 管理者権限をもった、半角英数字のユーザー名を持つアカウント環境で、ログインしていることを確認してください。
- Windowsの電源オプションにて、電源プランが「バランス」等になっている場合は、「高パフォーマンス」に変更してください。
上記が問題ない場合は、一旦、以下の手順に沿って、StationTV Xをアンインストールし、StationTV Xとドライバを個別に入れてみてください。
【StationTV Xのアンインストール方法】
Windowsのプログラムと機能から「StationTV X」及び「Pixela Digital TV Board Driver Installer」がある場合、 アンインストールします。※ 項目が存在しない場合は、下記の【StationTV Xの個別インストール方法】に進んでください。
※ アンインストールが失敗する場合は Q3-5. StationTV X のアンインストールが失敗します。 をご参照ください。【StationTV Xの個別インストール方法】
- ダウンロード より、stationtvx_updaterの.zipフォルダをダウンロードし、パソコンの任意の場所に保存します。
※ 保存したフォルダは解凍してください。フォルダの解凍がされていない状態でインストールを行うと、インストールエラーになることがあります。 - フォルダを開くと、中に、いくつかのフォルダが入っています。「Driver」フォルダと「Application」フォルダを、デスクトップに一旦コピーしてください。
- デスクトップにコピーした「Driver」フォルダを開き、「selene」フォルダ - 「pcie」フォルダを開きます。
次に、Windowsが64ビットの場合は「x64」を、32ビットの場合は「x86」を開きます。フォルダ内にある、「DPInst.exe」をダブルクリックで実行します。 - ドライバインストールの画面が出てきますので、案内に従ってインストールを実行してください。
- ドライバのインストールが終わったら、次にデスクトップ上の「Application」フォルダを開きます。
- 「setup.exe」のアプリケーションをダブルクリックで実行します。
- アプリケーションインストールの画面が出てきますので、案内に従ってインストールを実行してください。
- インストールが終わり、デスクトップに「StationTV X」のアイコンが表示されていれば、それを起動することで、初回設定が始まるので案内に従って進めてください
(手順2でデスクトップにコピーした 「Driver」と「Application」は削除いただいて構いません。)
- 3-4. Windows7環境で、「このデバイスに必要なドライバーのデジタル署名を検証できません」となり、インストールができません。
-
Windowsアップデートがすべて当たっていない場合は、できるかぎり全て適切なものにしてください。特に、以下2つが当たっていない場合は、適用してください。
- 3-5. StationTV Xのアンインストールが失敗します。
-
以下の対処をお試しください。
- Windowsのコマンドプロンプトを起動してください。
※ 管理者権限でログインされた状態で行ってください。 - 以下の2つのコマンドを、それぞれ入力して実行してください。
sc.exe delete STVXService
sc.exe delete STVXCollaborateService - パソコンを再起動してください。
- Windowsのコマンドプロンプトを起動してください。
- 3-6. StationTV Xを、設定情報/録画データ含めて、すべて削除したいのですが。
-
【ご注意点】
この作業により、録画データはすべて完全に削除され、再生はできなくなります。【完全削除手順】
- Windowsのすべてのアプリより、PIXELAフォルダを開き、「StationTV X」-「録画情報管理ツール」を起動します。「録画情報削除」をクリックします。
※ そもそもツールが存在しない場合は、この手順は飛ばしてください。 - Windowsのプログラムと機能から「StationTV X」及び「Pixela Digital TV Board Driver Installer」がある場合、 アンインストールします。
※ 項目が存在しない場合は、この手順は飛ばしてください。
※ アンインストールが失敗する場合は Q3-5. StationTV X のアンインストールが失敗します。 をご参照ください。 - Windowsのエクスプローラーから、(C:)ドライブ直下の「STVLERec」フォルダを削除します。
- (D:)以降の各HDDドライブ直下の「STVLERec」フォルダを削除します。
- ご使用のOSのビット数により、削除するフォルダが異なります。
【32 bit OSの場合】
(C:)ドライブ→「ProgramFiles」→「PIXELA」→「StationTV_X」フォルダを削除します。
【64 bit OSの場合】
(C:)ドライブ→「Program Files(x86)」→「PIXELA」→「StationTV_X」フォルダを削除します。 - (C:)ドライブ→「ProgramData」→「PIXELA」→「StationTV_LE」フォルダを削除します。
※ このフォルダは隠しフォルダです。隠しフォルダを表示してから操作をお願いいたします。
- Windowsのすべてのアプリより、PIXELAフォルダを開き、「StationTV X」-「録画情報管理ツール」を起動します。「録画情報削除」をクリックします。
- 3-7. インストール時に「Runtime Error」と表示されます。
-
Microsoft .NET Framework 3.5 Service Pack 1をインストール後、パソコンの再起動を行わずに、StationTV® Xのインストールを実行すると発生します。
Microsoft .NET Framework 3.5 Service Pack 1のインストール後は、一度パソコンを再起動してください。
- 3-8. Windows 11でインストールが失敗します。
-
Windows 11の場合、設定によっては起動またはインストールできないことがあります。その場合、別のドライバーをインストールする必要があります。詳細はWindows 11でStationTV Xがインストールまたは起動ができない(メモリ整合性がオンになっている)場合をご確認ください。
Q4 : 起動
- 4-1. HDCP 対応のディスプレイを使用していますが、「ディスプレイやその他の使用機器が非対応、またはそれらの設定や接続に問題があるため映像・音声の出力を停止しました。映像デバイスを確認してください。」というメッセージが表示されて起動できません。
-
下記をご確認ください。
- ご使用のグラフィックボードのドライバがHDCPに対応しているか、ご確認ください。
- DVI-DやHDMIなどHDCPに対応したケーブルで接続されているか、ご確認ください。
- 著作権保護機能が正常に動作しているか、グラフィックボードおよびディスプレイの製造元にお問い合わせください。
上記に問題が無い場合は、以下の対処をお試しください。
- Windowsアップデートがすべて当たっていない場合は、できるかぎり全て適切なものにしてください。
- ご使用頂いているグラフィックボードドライバとの相性問題の可能性が考えられます。グラフィックドライバを、最新版のバージョンでご使用頂いても状況が変わらない場合は、バージョンを1~2個前くらいまで、古いものにずらして、試してください。
- StationTV Xの設定画面から、[視聴設定]-[映像表示]を開き、[デコード方式]を、ソフトウェアに変更してください。
- セキュリティソフトが入っている場合は、StationTV Xを除外設定してください。
- 以下の対処で改善されないか、ご確認ください。
- StationTV Xの取扱説明書 の74ページを参照のうえ、「録画情報管理ツール」を起動してください。
- 「録画情報管理ツール」が起動します。「録画情報復元」をクリックしてください。
- 復元完了後、StationTV Xの起動をお試しください。
- 4-2. HDCP非対応のディスプレイで視聴できますか?
-
お使いのディスプレイがアナログRGBケーブルで接続できる場合は視聴できます。
この場合、設定メニューで、「ハードウェア(DXVA)」以外の設定を選択してください。なお、アナログRGB出力では、映像は52万画素以下に制限されます。
- 4-3. 「キャプチャーボードにエラーが発生したため、視聴を開始できませんでした。」で起動しません。
-
本来は、テレビキャプチャーの認識エラーを表すメッセージですが、音声デバイスの確認ができない場合にも表示されることがあります。アナログのピンジャックで接続するスピーカーから音声が出るようにして頂いた状態で、StationTV X を起動してみてください。
それでも症状に変化がない場合は、Windowsのデバイスマネージャーで、テレビキャプチャーが認識しているか確認してください。認識していない場合は、別のPCIスロットに挿し直してください。
上記が問題ない場合には、以下をお試しください。
・ Windowsの電源オプションにて、電源プランが「バランス」等になっている場合は、「高パフォーマンス」に変更してください。
・以下の手順に沿って、StationTV X をアンインストールし、StationTV X とドライバを個別に入れてください。【StationTV X のアンインストール方法】
Windowsのプログラムと機能から「StationTV X」及び「Pixela Digital TV Board Driver Installer」がある場合、 アンインストールします。
※ 項目が存在しない場合は、下記の 【StationTV Xの個別インストール方法】 に進んでください。
※ アンインストールが失敗する場合は Q3-5. StationTV X のアンインストールが失敗します。をご参照ください。【StationTV X の個別インストール方法】
- ダウンロード より、stationtvx_updaterの.zipフォルダをダウンロードし、パソコンの任意の場所に保存します。
※ 保存したフォルダは解凍してください。フォルダの解凍がされていない状態でインストールを行うと、インストールエラーになることがあります。 - フォルダを開くと、中に、いくつかのフォルダが入っています。「Driver」フォルダと「Application」フォルダを、デスクトップに一旦コピーしてください。
- デスクトップにコピーした「Driver」フォルダを開き、「selene」フォルダ - 「pcie」フォルダを開きます。
次に、Windowsが64ビットの場合は「x64」を、32ビットの場合は「x86」を開きます。
フォルダ内にある、「DPInst.exe」をダブルクリックで実行します。 - ドライバインストールの画面が出てきますので、案内に従ってインストールを実行してください。
- ドライバのインストールが終わったら、次にデスクトップ上の「Application」フォルダを開きます。
- 「setup.exe」のアプリケーションをダブルクリックで実行します。
- アプリケーションインストールの画面が出てきますので、案内に従ってインストールを実行してください。
- インストールが終わり、デスクトップに「StationTVX」のアイコンが表示されていれば、それを起動することで、初回設定が始まるので案内に従って進めてください。
(手順2でデスクトップにコピーした 「Driver」と「Application」は削除いただいて構いません)
- ダウンロード より、stationtvx_updaterの.zipフォルダをダウンロードし、パソコンの任意の場所に保存します。
- 4-4. 「サービスの起動に失敗しました」で起動しません。
-
- Windowsアップデートがすべて当たっていない場合は、できるかぎり全て適切なものにしてください。
- 一旦、以下の手順に沿って、StationTV Xをアンインストールし、StationTV Xとドライバを個別に入れてみてください。
【StationTV Xのアンインストール方法】
Windowsのプログラムと機能から「StationTV X」及び「Pixela Digital TV Board Driver Installer」がある場合、 アンインストールします。
※ 項目が存在しない場合は、下記の【StationTV Xの個別インストール方法】に進んでください。
※ アンインストールが失敗する場合は Q3-5. StationTV X のアンインストールが失敗します。をご参照ください。【StationTV Xの個別インストール方法】
- ダウンロード より、stationtvx_updaterの.zipフォルダをダウンロードし、パソコンの任意の場所に保存します。
※ 保存したフォルダは解凍してください。フォルダの解凍がされていない状態でインストールを行うと、インストールエラーになることがあります。 - フォルダを開くと、中に、いくつかのフォルダが入っています。「Driver」フォルダと「Application」フォルダを、デスクトップに一旦コピーしてください。
- デスクトップにコピーした「Driver」フォルダを開き、「selene」フォルダ - 「pcie」フォルダを開きます。
次に、Windowsが64ビットの場合は「x64」を、32ビットの場合は「x86」を開きます。
フォルダ内にある、「DPInst.exe」をダブルクリックで実行します。 - ドライバインストールの画面が出てきますので、案内に従ってインストールを実行してください。
- ドライバのインストールが終わったら、次にデスクトップ上の「Application」フォルダを開きます。
- 「setup.exe」のアプリケーションをダブルクリックで実行します。
- アプリケーションインストールの画面が出てきますので、案内に従ってインストールを実行してください。
- インストールが終わり、デスクトップに「StationTV X」のアイコンが表示されていれば、それを起動することで、初回設定が始まるので案内に従って進めてください(手順2でデスクトップにコピーした 「Driver」と「Application」は削除いただいて構いません。)
- 4-5. 起動アイコンをダブルクリックしても、タスクトレイにあるStationTV Xのアイコンがグレーのままで、反応がありません。また、タスクトレイのアイコンを右クリックしてもメニュー等が表示されず、一切の操作を受け付けない状態とになります。
-
以下の対処をお試しください。
- StationTV Xの取扱説明書 の74ページを参照のうえ、「録画情報管理ツール」を起動してください。
- 「録画情報管理ツール」が起動します。「録画情報復元」をクリックしてください。
- 復元完了後、StationTV Xの起動をお試しください。
- 4-6. アプリ起動後、すぐに強制終了されます。
-
以下をお試しください。
- Windowsの電源オプションにて、電源プランが「バランス」等になっている場合は、「高パフォーマンス」に変更してください。
- 同時起動している他の常駐ソフトなどがある場合は、可能な限り、止めてください。
- セキュリティソフトが入っている場合は、StationTV X を除外設定してください。
- ご使用頂いているグラフィックボードドライバとの相性問題の可能性が考えられます。グラフィックドライバを、最新版のバージョンでご使用頂いても状況が変わらない場合は、バージョンを1~2個前くらいまで、古いものにずらして、試してください。
- 4-7. 「システムリカバリにより録画情報が削除された可能性があります。システムリカバリー前の状態に戻すために~」で起動しません。
-
メッセージ表示後、「録画情報管理ツール」が自動で起動してくる場合は、そのまま、「復元」を実行し、復元完了後、StationTV Xの起動をお試しください。「録画情報管理ツール」が自動で起動しない場合は、以下をご確認ください。
- StationTV Xの取扱説明書 の74ページを参照のうえ、「録画情報管理ツール」を起動してください。
- 「録画情報管理ツール」が起動します。「録画情報復元」をクリックしてください。
- 復元完了後、StationTV Xの起動をお試しください。
Q5 : 視聴/受信
- 5-1. Windows OSをアップグレードしたパソコンを使用していますが、StationTV® Xが正常に動作しません。
-
以下を確認してください。
- パソコンはアップグレード後のOSの動作環境を満たしていますか?
- アップグレード後のOSに対応したドライバを使用していますか?
- アップグレード後のOSに対応していないソフトウェアが使用されていませんか?
- アップグレード後のOSに対応していない周辺機器が使用されていませんか?
- 5-2. グラフィックドライバを更新すると映像が乱れたり正常に表示できません。
-
ご使用のグラフィックボードによっては、最新版のドライバに更新することで、映像が乱れるなどの症状が発生する場合があります。下記のいずれかの方法で改善する場合があります。
- グラフィックボード製造元で公開されているドライバを適用する。
- グラフィックボードに付属しているドライバを適用する。
- グラフィックボードのドライバを正常に動作していたバージョンに戻す。
- 上記で改善しない場合は、さらに1つ前のバージョンのドライバを適用してください。
- 5-3. CS放送だけ映りません。
-
BSデジタル放送専用のアンテナの場合は視聴できません。110度CSデジタル放送に対応したアンテナが必要です。
- 5-4. ケーブルテレビでの視聴はできますか?
-
ケーブルテレビの場合、配信方式がパススルー方式であれば視聴できます。(トランスモジュレーション方式には対応していません)
くわしくは、ご契約のケーブルテレビ会社にお問い合わせください。
- 5-5. 配信方式がパススルー方式のケーブルテレビを受信していますが、デジタル放送を視聴できません。
-
ケーブルテレビ会社からの送信方法によっては視聴できない場合があります。アナログ放送が受信できている場合は、ご契約のケーブルテレビ会社に、設定や共聴機器の変更などが必要かどうかお問い合せください。
- 5-6. 地上デジタル放送で特定の放送局だけ映りません。
-
放送局によって電波強度が異なるため、受信環境によっては映らないチャンネルがあります。アンテナに増幅器を設置するなどの工事が必要になる場合もあるため、お買い上げの販売店またはお近くの電器店などに相談してください。
また、お住まいの近くにテレビの送信設備がある場合や、ケーブルテレビをご利用の場合には、電波が強すぎて正常に受信できない場合があります。
この場合は、StationTV® Xの[チューナー/アンテナ]の設定で「アッテネータ設定」を[ON]にしてからチャンネルスキャンを実行してください。
- 5-7. デジタル放送用の端子にアンテナケーブルを接続しても、デジタル放送が映りません。
-
下記を確認してください。
- デジタル放送の受信にはUHFアンテナが必要です。従来からお使いのUHFアンテナで映りが悪い場合は、天候不良やアンテナの受信方向の問題や老朽化が考えられます。
- アンテナケーブルを整合している場合は、配線方法に間違いがないか再度確認してください。
- 他に、受信環境(障害物、送信局との距離など)の問題で、映らない場合もあります。
- 5-8. 受信レベルは、どれくらいの値があれば正常ですか?
-
60以上あれば安定した視聴ができます。
- 5-9. 「ディスプレイやその他の使用機器が非対応、またはそれらの設定や接続に問題があるため映像・音声の出力を停止しました。映像デバイスを確認してください。」というメッセージが表示され、視聴が中断されます。
-
このメッセージは、StationTV® Xを視聴中に、ディスプレイの電源を切ったり、ディスプレイの著作権保護が正常に機能しなくなった場合に表示されます。
このメッセージが頻繁に表示される場合は、ディスプレイの著作権保護機能について、グラフィックボードおよびディスプレイの製造元にお問い合わせください。
- 5-10. BSデジタル放送で特定のチャンネルが映りません。
-
アナログのパラボラアンテナをお使いの場合、受信感度の問題で映らない場合があります。
- 5-11. インターネットに接続していなくても、番組を視聴中に「番組情報受信中」や「ダウンロードあり」というメッセージが表示されますが、何をダウンロードしているのですか。
-
このメッセージは、放送波から番組の詳細情報や番組表をダウンロードしている場合に表示されます。
- 5-12. チャンネル変更や音量変更などをキーボードで操作しても反応しません。
-
視聴画面が最前面になっていない場合は、キーボード操作に反応しません。ビューアを最前面に表示してください。
- 5-13. 番組の色あいや画質がおかしいです。
-
グラフィックボードやディスプレイの設定で色や画質を調整してください。
※ StationTV® Xで画質の調整はできません。
- 5-14. 地上デジタル放送で、1つの放送局に対して同一の番組が複数あります。
-
地上デジタル放送では、1つの放送局に3つのチャンネルが割り当てられています。(マルチ編成)
標準画質(SD画質)の3チャンネルがハイビジョンの1チャンネルに相当しています。現在は、3チャンネルで同一時間帯に同内容の番組が放送(サイマル放送)されているため、番組表に同じ番組が表示されることが多くあります。
将来的には、同一時間帯に3チャンネルで異なる番組を組み合わせて放送することも想定されています。
- 5-15. 視聴中に映像がコマ落ちします。
-
ご使用のPCの性能やパーツ構成によって、コマ落ちする場合があります。コマ落ちを軽減させる方法として以下をお試しください。
- 視聴中に他のソフトウェアを使用を控える。
- デスクトップの解像度を小さくする。
- Windows Searchなどのインデックスサービスの優先度を下げる。
- 5-16. 視聴画面が真っ黒で映像が表示されません。
-
以下をお試しください。
- OSがWindows 7の場合は、Aero機能をONにしてください。
- StationTV Xの設定画面から、[視聴設定]-[映像表示]を開き、[デコード方式]を、ソフトウェアに変更してください。
- Windowsアップデートがすべて当たっていない場合は、できるかぎり全て適切なものにしてください。
- ご使用のグラフィックボードドライバとの相性問題の可能性が考えられます。グラフィックドライバを、最新版のバージョンでご使用頂いても状況が変わらない場合は、バージョンを1~2個前くらいまで、古いものにずらして、お試しください。
- 以下の対処で改善されないか、ご確認ください。
- StationTV Xの取扱説明書 の74ページを参照のうえ、「録画情報管理ツール」を起動してください。
- 「録画情報管理ツール」が起動します。「録画情報復元」をクリックしてください。
- 復元完了後、StationTV Xの起動をお試しください。
- 5-17. 「E203」エラーが発生します。
-
本来は、アンテナ信号を受信できていない際に表示されるメッセージですが、音声デバイスの確認ができない場合、チューナーにノイズが侵入した場合、CPU負荷が高くなった場合にも表示されることがあります。
StationTV Xの設定画面から、[テレビ設定]-[地域/チャンネルスキャン]を開き、現在の受信レベルを確認してください。 ※ 61以上が安定した受信レベルです。受信レベルが低い場合は、アンテナ線からの信号が正しく受信できていない可能性が考えられアンテナ線の接続に問題が無いか確認してください。
受信レベルに問題が無い場合は、以下をご確認ください。
- アナログのピンジャックで接続するスピーカーから音声が出るようにして頂いた状態で、StationTV Xを起動してみてください。
- チューナーを別のPCIスロットに挿し直してください。
- 同時起動している他の常駐ソフトなどがある場合は、可能な限り、止めてください。
- 一旦、以下の手順に沿って、StationTVXをアンインストールし、StationTV Xとドライバを個別に入れてみてください。
【StationTV Xのアンインストール方法】
Windowsのプログラムと機能から「StationTV X」及び「Pixela Digital TV Board Driver Installer」がある場合、 アンインストールします。
※ 項目が存在しない場合は、下記の【StationTV Xの個別インストール方法】に進んでください。
※ アンインストールが失敗する場合は Q3-5. StationTV X のアンインストールが失敗します。をご参照ください。【StationTV Xの個別インストール方法】
- ダウンロード より、stationtvx_updaterの.zipフォルダをダウンロードし、パソコンの任意の場所に保存します。
※ 保存したフォルダは解凍してください。フォルダの解凍がされていない状態でインストールを行うと、インストールエラーになることがあります。 - フォルダを開くと、中に、いくつかのフォルダが入っています。「Driver」フォルダと「Application」フォルダを、デスクトップに一旦コピーしてください。
- デスクトップにコピーした「Driver」フォルダを開き、「selene」フォルダ - 「pcie」フォルダを開きます。
次に、Windowsが64ビットの場合は「x64」を、32ビットの場合は「x86」を開きます。
フォルダ内にある、「DPInst.exe」をダブルクリックで実行します。 - ドライバインストールの画面が出てきますので、案内に従ってインストールを実行してください。
- ドライバのインストールが終わったら、次にデスクトップ上の「Application」フォルダを開きます。
- 「setup.exe」のアプリケーションをダブルクリックで実行します。
- アプリケーションインストールの画面が出てきますので、案内に従ってインストールを実行してください。
- インストールが終わり、デスクトップに「StationTV X」のアイコンが表示されていれば、それを起動することで、初回設定が始まるので案内に従って進めてください(手順2でデスクトップにコピーした 「Driver」と「Application」は削除いただいて構いません。)
Q6 : 録画/予約録画
- 6-1. 録画するにはインターネットへの接続が必要ですか?
-
必要ありません。
- 6-2. データ放送や字幕などは録画されますか?
-
番組にデータ放送や字幕が含まれている場合、字幕は自動的に保存されます。データ放送は、設定の [録画/再生設定] - [録画] - [データ放送保存]で保存するかどうかを選択できます。
- 6-3. 録画にはどれぐらいの容量が必要ですか?
-
目安として1時間あたり以下の容量が必要です。
放送種別 容量 DR(最高画質) 地上デジタル放送ハイビジョン 約7.5GB 地上デジタル放送標準画質 約3.5GB BS/CSデジタル放送 ハイビジョン 約10.5GB BS/CSデジタル放送 標準画質 約4.8GB HX(高画質) 約4GB HS(長時間) 約2GB HL(超長時間1) 約1.1GB HE(超長時間2) 約760MB また、録画時間と画質にかかわらず、5GB以上の空き容量が必要です。
- 6-4. 録画に必要な空き容量よりもハードディスク使用量が多くなっています。
-
データ放送を録画したり、持ち出し用ファイルを作成したりすると10~20%程度使用量が増えます。これらの録画が必要でない場合は、設定の [ 録画/再生設定 ] - [ 録画 ] でオフにしてください。
- 6-5. 録画番組の保存先を、増設したハードディスクに指定できますか?
-
NTFSでフォーマットしたUSB外付けまたは内蔵ハードディスクを指定できます。なお、ネットワークハードディスクは指定できません。
- 6-6. スポーツ番組などで録画が延長された場合、別の予約録画と時間帯が重なったときはどうなりますか?
-
これから開始される予約録画が優先されます。
- 6-7. 毎週録画をしていますが、国会中継などで急に番組が変更になった場合、予約終了時間になっても録画が止まりません。
-
番組追従を行っているため、放送番組の時間が変更になった場合、その番組の終了まで録画が継続されます。停止ボタンを押すと、録画が停止します。
- 6-8. 予約録画終了後、パソコンをスリープ状態にしたいのですが。
-
StationTV® Xでは、予約録画終了後の動作を指定することはできません。 Windows の「電源オプション」の設定に依存するため、あらかじめスリープに移行するようにしてください。
- 6-9. スリープからの予約録画に失敗します。
-
StationTV Xは待機モードにされていますか?
StationTV Xを完全終了されますと、予約録画は開始されませんので、ご注意ください。以上が問題ない場合は、以下を確認してください。
- Windowsの電源オプションにて、電源プランが「バランス」等になっている場合は、「高パフォーマンス」に変更してください。
- 同時起動している他の常駐ソフトや、ウイルススキャンソフトなどがある場合は、可能な限り、一時停止してください。
- Windowsの時計がずれていないか確認してください。
PCのスタンバイモードがコネクトスタンバイ/モダンスタンバイになっていると、アプリが復帰せず、予約録画が開始できない場合があります。
- 6-10. 録画番組を別のドライブに移動したいのですが。
-
録画情報管理ツールをご使用頂くことで移動が可能です。
- StationTV Xの取扱説明書 の74ページを参照のうえ、「録画情報管理ツール」を起動してください。
- 「録画情報管理ツール」が起動します。「移動元」と「移動先」のドライブを指定します。
- 「録画情報移動」をクリックします。
※ すべての録画データが移動されます。一部の録画データのみを移動することはできません。
※ 特定のフォルダを指定することはできません。
Q7 : 番組表
- 7-1. 地上デジタル放送で、番組表一部しか表示されない場合や、番組表が更新されないことがあります。
-
番組表の取得に時間がかかる場合があります。しばらく視聴したあとで、番組表を確認してください。
- 7-2. 番組表の取得には、インターネット回線が必要ですか?
-
インターネット回線は必要ありません。番組表は放送波に含まれているので、番組が正常に受信できていれば取得できます。
Q8 : 再生
- 8-1. 録画中に別の録画番組の再生はできますか?
-
可能です。
- 8-2. 録画番組を他のパソコンで再生できますか?
-
再生できます。それぞれにアプリ(StationTV®)をインストールしておいてください。
ただし、いずれかの端末がテレビを視聴(再生)しているときは、他の端末では視聴(再生)できません。
- 8-3. ムーブしたディスクの再生ソフトウェアは同梱されていますか?
-
同梱されていません。CPRMやAVCREC™対応のDVDやBlu-ray対応の再生ソフトを別途お求めいただくか、対応のDVD/BDレコーダ等の再生機器で再生してください。
- 8-4. AVCREC™形式で作成したDVDが再生できません。
-
ムーブ/コピーで作成したAVCREC™のディスクを再生するには、AVCREC™対応の再生ソフト/再生機器が必要です。
再生ソフト/再生機器によっては、AVCREC™に対応させるために、ソフトウェアやファームウェアのアップデートが必要な場合があります。くわしくは、ご使用の再生ソフト・再生機器メーカーにお問い合わせください。
- 8-5. 作成したBDを再生ソフトウェアで再生すると、映像だけ表示され、音声が出ません。
-
地上デジタル、BS/CSデジタル放送の音声には、主にAACコーデックが使用されています。
StationTV® XでBD-R/BD-REやAVCREC™のDVDのムーブ/コピーをするときは、そのままの音質をお楽しみいただけるよう、音声をAACコーデックのまま記録しています。そのため、ディスクを再生する際には、AACコーデックを再生できる再生ソフトウェアが必要です。くわしくは、再生ソフトウェアのメーカーにお問い合わせください。
Q9 : ディスク作成/書き出し
- 9-1. 画質を「ぴったり」にして、DVDにムーブをしましたが、作成されたディスクに空き容量があります。
-
映像の時間や内容によっては、ディスクの容量いっぱいにならない場合があります。ディスクへの記録は、ビットレート(VBR)2.2Mbps~8.5Mbpsの間で自動調整されます。
- 9-2. 「非対応のメディアまたはメディアの不正・破損・その他の理由のため書き込みできません。」というメッセージが表示され書き込めません。
-
書き込み用のディスクを先に入れると、ほかのソフトウェアに認識される場合があります。
この場合は、StationTV® Xでディスクの書き込み画面を表示した後に、ディスクを挿入してください。自動起動に設定しているソフトウェアが立ち上がった場合は、そちらをキャンセルしてください。
- 9-3. 書き出し先のSDカードまたはSDカードリーダーが見つからないため書き出せません。
-
フォーマットされていないSDカードは認識されない場合があります。書き出し後にSDカードを使用する機器(携帯電話など)でフォーマットしてください。
また、書き出しには、著作権保護機能に対応したカードリーダーライター(SeeQVault™対応メディアの場合、SeeQVault™対応カードリーダーライター)が必要です。
- 9-4. 書き出し時に選択した画質が反映されません。
-
SeeQVault™メディアに書き出す場合、録画時の画質によって、書き出し時に選択した画質が反映されない場合があります。詳しくは下表を参照してください。
録画時の画質 高画質 標準画質 DR ○ ○ ○ HX ○ ○ ○ HS ○ × ○ HL ○ × × HE ○ × × ○ : 選択した画質で書き出しができます。
× : 選択した画質では書き出しができません。録画時の画質で書き出しをします。 - 9-5. ディスク作成を途中でキャンセルしましたが、ディスク作成の可能回数が1つ減りました。
-
ディスク作成中に中断(キャンセルまたは失敗)した場合でも、ディスク作成の可能回数は1回減ります。
- 9-6. ハイビジョン画質のままムーブ/コピーすることはできますか?
-
BDに書き出す場合や、AVCREC™形式でDVDに書き出す場合は、ハイビジョン画質のままムーブ/コピーできます。 DVD-VR形式でDVDに書き出す場合は、SD画質に変換されます。
- 9-7. ムーブ/コピーに失敗します。
-
下記を確認してください。
- 対応ディスクを使用していますか?
対応ディスク : CPRMに対応した DVD-R、DVD-R DL、DVD-RW、DVD-RAMおよびBD-R、BD-RE - 書き込みに使用するドライブは、CPRMやAVCREC™記録に対応していますか?
- ドライブによっては対応していない場合があります。動作確認済のドライブを使用してください。
- 対応ディスクを使用していますか?
- 9-8. DVDに書き出すときに、AVCREC™対応のドライブなのに、フォーマット形式でAVCREC™が選べません。
-
記録モードが「DR」の番組はAVCREC™形式で書き出せません。DVD-VR形式で書き出してください。
- 9-9. 録画番組をSDメモリーカードやメモリースティックPRO™ Duoに書き出せますか?
-
録画する前に、 [ 録画/再生設定 ] - [ 録画 ] - [ 持ち出しファイル作成 ] を [ ON ] にしてください。書き出し先のメディアによって選択する項目が異なります。
SDメモリーカード : 「ON (SDメモリーカード)」を選択してください。 メモリースティックPRO™ Duo : 「ON (メモリースティック/PSP/ウォークマン)」を選択してください。
- 9-10. ディスクやメディアにムーブ/コピーできる画質や設定を設定を教えてください。
-
ディスクに書き出す場合は、下記の表をご確認ください。
録画時の画質 作成可能ディスクの種類と形式 BD-R/RE
(BDAV形式)DVD-R/RW/RAM
(DVD-VR形式)※1,2DVD-R/RW/RAM
(AVCREC形式)※1DR (最高画質) ○ ○ × HX (高画質) ○ ○ ○ HS (長時間) ○ ○ ○ HL (超長時間) ○ ○ ○ HE (超長時間2) ○ ○ ○ SDカードなどの記録メディアに書き出す場合は、下表を確認してください。※6
持ち出し用ファイル作成 書き込み可能先 SDメモリーカード メモリースティック™ EMPR対応機器 ON
(SDメモリーカード)○※3 × × ON
(メモリースティック™
/PSP®/
ウォークマン®)× ○※4 ○※5 OFF × × × ○= ダビングできます。 ×= ダビングできません。
※1 1枚のディスクには、DVD-VR形式とAVCREC™形式を混在させることはできません。
※2 ダビング時の画質は「XP(高画質)」、「SP(標準)」、「LP(長時間)」、「ぴったり」から選択できます。
※3 著作権保護機能に対応したカードリーダーライターが必要です。
※4 著作権保護機能に対応したカードリーダーライターまたはPSP®が必要です。
※5 使用する機器がウォークマン® など、EMPRに対応している必要があります。
※6 SDメモリーカードには「持ち出し用ファイル作成」を[OFF]にしている場合でも[高画質]で書き出すことができます。
※ 使用できる製品の種類や条件、設定方法の詳細は、取扱説明書をご確認ください。
※ 記載されている各種名称、会社名、商品名などは各社の商標もしくは登録商標です。 - 9-11. EMPR機器とは何ですか?
-
EMPRとは、ソニー株式会社が開発した著作権保護された映像コンテンツの記録/再生に関する規格です。
規格に対応している機器はEMPR対応機器と呼ばれ、ダビング10のルールに則って、録画番組を転送して再生することができます。EMPR対応機器には、ウォークマン®などがあります。
- 9-12. パソコンと携帯電話をUSBケーブルで直接つないでStationTV® Xの録画番組をムーブできますか?
-
パソコンと携帯電話をUSBケーブルで直接つないでムーブする方法はサポートしていません。携帯電話へムーブする場合は、一度、SDメモリーカードを取り出して、著作権保護機能に対応したメモリーカードライターを使ってムーブしてください。
なお、SDメモリーカードへの書き出しは、StationTV® Xで事前に書き出しの設定をしてから録画した番組のみ利用できます。くわしくは、取扱説明書 をご確認ください。
- 9-13. 初期化に失敗した旨のエラーが出て、書き込みができません。
-
DVD/BD書き込み時の作業用フォルダを初期化することで改善される可能性があります。
初期化用のフォルダは、弊社よりメールでお送り致しますので、お問い合わせフォーム より、「StationTV X:「BEKeys」フォルダ希望」とお問い合わせください。
Q10 : 3D視聴
- 10-1. 3D視聴をするにはどうしたらよいですか?
-
StationTV® Xは、円偏光方式での3D視聴を採用しています。
視聴するには、円偏光方式とHDCPに対応した3Dディスプレイと、DirectX® 9.0に対応したGPUとドライバーを準備してください。3D番組は、StationTV® Xの取扱説明書に記載の「使用上のご注意」をお読みのうえ、正しく安全に視聴してください。
Q11 : 編集/DTCP-IP配信
- 11-1. 編集結果はSDカード/メモリースティック/PSP/ウォークマンに書き出しても有効ですか?
-
チャプターが引き継がれるので、それぞれの再生機器のスキップ機能を使用できます。
※ 一部の機器やスキップ機能がない機器では使用できません。
- 11-2. 編集結果はデジタルメディアサーバーで配信できますか?
-
編集結果は配信できません。デジタルメディアサーバーで配信されるのは、オリジナルの録画番組のみです。
- 11-3. 配信できるネットワークやパソコンの設定について教えてください。
-
ホームネットワークにのみ(同一サブネット)配信できます。お使いのパソコンのネットワーク設定を以下にしてください。
【Windows 7】 「ネットワークの場所」を「パブリックネットワーク」以外に設定してください。
【Windows 8/Windows 8.1/Windows 10】 ネットワークの接続設定で、共有をオンにしてください。
※ インターネットに接続できない環境では配信できません。
※ WEP、WPA、WPA2などの保護のない無線LAN接続では配信ができません。StationTV® Xの取扱説明書もあわせて確認してください。
- 11-4. 配信の制限事項を教えてください。
-
- 録画中・書き出し中の番組を配信することはできません。
- 録画番組のサムネイルは配信できません。
- クライアント機器での再生品質はネットワークや機器の性能に依存します。
- 11-5. 配信のクライアント機能はありますか?
-
ありません。DTCP-IPの受信に対応したソフトウェアや機器を準備してください。
Q12 : ワイヤレステレビ機能
- 12-1. 他の端末から、PIX-DT460に接続できません。
-
- PIX-DT460を搭載したパソコンのStationTV® Xの設定で、配信が有効になっていて、かつ、StationTV® Xが起動できているかご確認ください。
- PIX-DT460を搭載したパソコンと、テレビを視聴する端末が、同じルーターに接続されているかご確認ください。
- 12-2. PIX-DT460には接続できますが、通信が頻繁に途切れます。
-
StationTV® Xで、テレビの受信レベルが低くないか確認してください。(目安として、60以上あれば安定した視聴ができます。)
受信レベルに問題がない場合は、以下の方法を試してください。- テレビを視聴する端末を、PIX-DT460を搭載したパソコンと接続しているルーターに近づけて使用する
- PIX-DT460を搭載したパソコンに接続しているルーターを、見通しのよい場所に設置する
- 他の機器で、PIX-DT460を搭載したパソコンに接続しているルーターを使用している場合、その利用を停止する
Q13 : 故障/トラブル
- 13-1. 「B-CASカードを正しく装着してください。」というエラーメッセージが表示され、デジタル放送を視聴できません。
-
以下をご確認ください。
- B-CAS カードをPIX-DT460 に装着した状態でパソコンの電源を入れているか確認してください。
(B-CASカードをパソコン起動後に装着した場合、正しく認識されません。) - 製品に付属のB-CASカードが正しい方向で奥まで差し込まれていることをご確認ください。
カードが破損・汚損している場合は、ビーエス・コンディショナルアクセスシステムズ社のカスタマーセンターへご相談ください。(TEL : 0570-000-250)
- B-CAS カードをPIX-DT460 に装着した状態でパソコンの電源を入れているか確認してください。
- 13-2. B-CASカードを破損または紛失しました。
-
ビーエス・コンディショナルアクセスシステムズ社のカスタマーセンターへご相談ください。(TEL : 0570-000-250)
- 13-3. 故障診断・修理をお願いしたいのですが?
-
お買い上げの販売店または、ピクセラユーザーサポートセンター までご連絡ください。
- 13-4. インストール時に「このデバイスに必要なドライバーのデジタル署名を検証できません」というメッセージが出てインストールできません。(Windows7 SP1)
-
お使いのWindows7環境に下記2点のWindows Update 更新ファイルが未適用である可能性があります。
・KB3035131
・KB3033929(※ 必ずKB3035131を先に適用してください)いずれもデジタル署名関連のサポートをする更新内容で、これらのパッチが足りていない場合は、OSがPIX-DT460のドライバの署名を認識できません。
また、KB3033929 を手動で適用する際、特定の条件により再起動ループの症状を引き起こすことがありますので、KB3035131 が適用されていない場合は、まずこちらを先に適用したうえでKB3033929 を適用してください。
Q14 : 2枚同時利用
- 14-1. テレビチューナーを増設しましたが、認識されていないようです。
-
StationTV® X またはパソコンを再起動してください。